بخش دوم: نصب سرویس اکتیو دایرکتوری
نصب سرویس ADDS
برای نصب سرویس اکتیو دایرکتوری مراحل زیر را طی می کنیم:
توجه داشته باشید که برای نصب هر سرویس باید با کاربری راهبر یا همان (Admin) وارد سیستم شوید تا در نصب به مشکلی بر نخورید.
نکته: قبل از نصب سرویس اکتیو دایرکتوری آدرس IP سیستم را باید به صورت استاتیک وارد کنید. و اینکه سعی شود آخرین آپدیت های امنیتی ویندوز سرور نیز نصب شده باشد.
ما یک سرور نصب کردیم و مشخصات این سرور برای نصب این سرویس به شرح زیر می باشد :
Server name: DC (Domain Controller)
IP address: 192.168.100.11, Default Gateway (DG): 192.168.100.10
کنسول Server Manager رو باز و بروی گزینه Add Roles and Feature کلیک می کنیم.
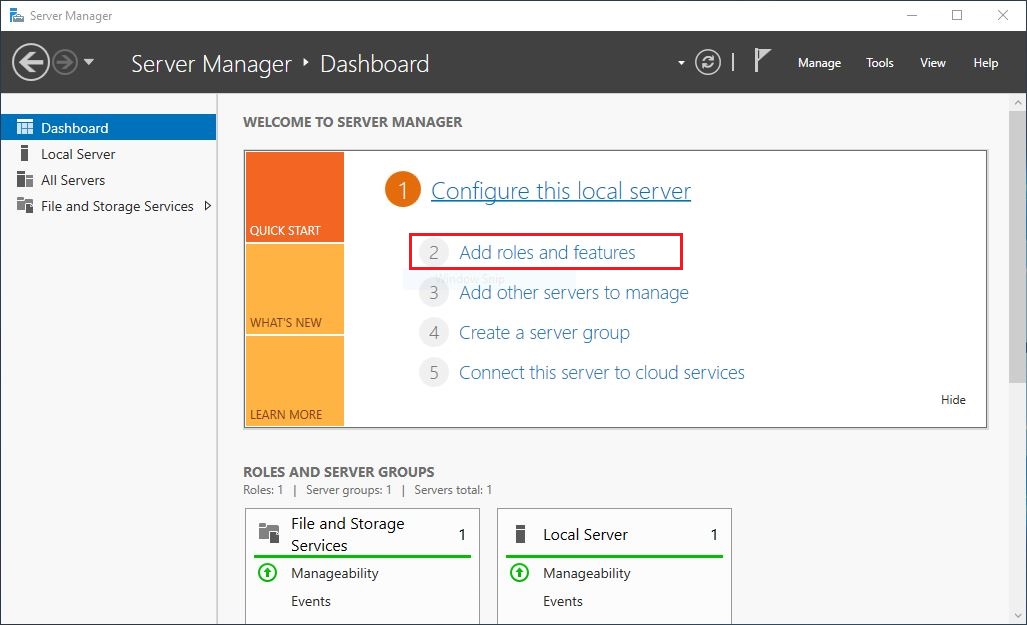
پنجره Wizard که باز می شود مراحل را با Next رد می کنیم تا به مرحله Server Roles برسیم و در این قسمت گزینه Active Directory Domain Services را انتخاب می کنیم و بعد از انتخاب سوال می پرسد که Feature های مورد نیاز را به صورت خودکار نصب کنید و ما گزینه Add feature را می زنیم تا نیازمندی های اولیه نیز نصب شود سپس مراحل را تا آخر می رویم و در نهایت بروی گزینه Install کلیک می کنیم.
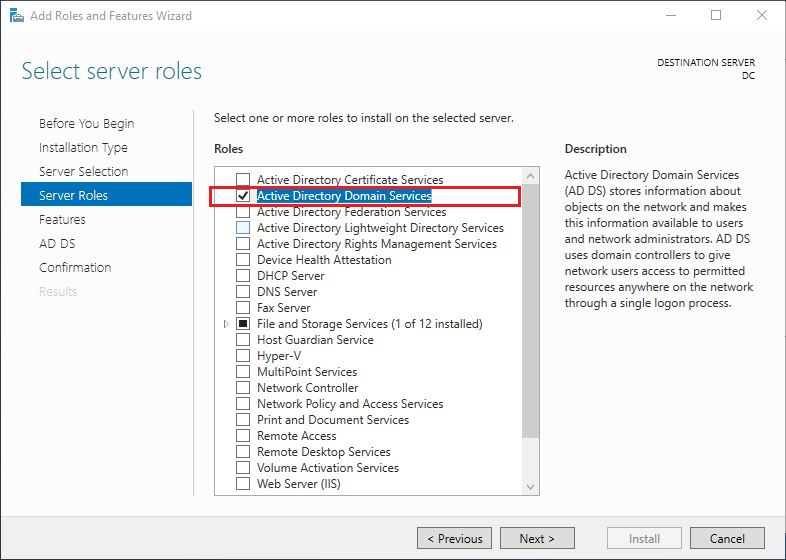
توجه کنید که کلیه مراحل بالا رو می توانید با دستور پاورشل نیز پیاده سازی کنید. فقط پاور شل را با دسترسی راهبری باز کنید و دستور زیر را وارد نمایید تا مراحل بالا نصب شود :
Install-WindowsFeature AD-Domain-Services
بعد از نصب اولیه مرحله Promote می رسد برای اینکار وارد کنسول Server Manager می شویم از قسمت Notifications بروی گزینه Promote To A Domain Controller کلیک می کنیم.

از آنجایی که ما قصد داریم اولین فارست خود را نصب کنیم در شبکه پس باید گزینه Add a new forest را انتخاب کنیم ( در ادامه سایر قسمت ها توضیح داده خواهد شد) و در قسمت Root domain name یک نام برای دامنه خود قرار دهیم که ما در این قسمت مقدار Mohsen.SMA را وارد می کنیم و به مرحله بعد می رویم.
نکته: نام دامنه حتما باید از دو قسمت متفاوت باشد که با "." از یکدیگر جدا می شود.
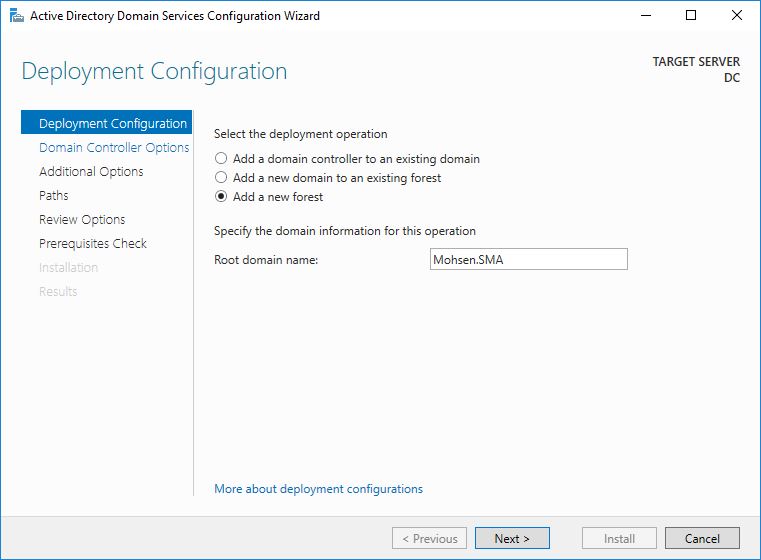
این قسمت شامل مواردی می باشد که به صورت خلاصه توضیح می دهیم این موارد را :
Forest Functional Level
در این قسمت قابلیت های مورد نظر در فارست را مشخص می کنیم.در صورتیکه در شبکه خود فارست های دیگری داریم که سطح آن ها پایین تر باشند و ما قصد ایجاد Trust با آن ها را داریم این قسمت را همانند آن فارست ها در شبکه قرار می دهیم.
Domain Functional Level
در این قسمت ما سطح دامنه خود را مشخص می کنیم.
Domain Name System (DNS) server
این سرویس برای تفکیک اسامی مورد استفاده قرار میگیرد و نصب این سرویس همراه ADDS ضروری می باشد.
در صورت داشتن یک DNS به صورت مستقل می توانیم تیک این گزینه را برداریم.
Global Catalog (GC)
تعیین کننده این است که سرور جاری برای ارائه خدمات در سطح فارست استفاده می شود. این گزینه به صورت پیشفرض فعال است برای اولین فارست ایجاد شده و نمی توان آن را غیر فعال کرد.
Read Only Domain Controller (RODC)
این گزینه تعیین می کند که دامنه جاری که نصب می شود به صورت فقط خواندنی باشد.برای نصب اولین فارست این گزینه غیرفعال می باشد.
Directory Services Restore Mode (DSRM) Password
از این گزینه زمانی استفاده می شود که دامنه را به حالت بازیابی راه اندازی کنیم.
تنظیمات این قسمت را به شرح زیر قرار می دهیم و کار را ادامه می دهیم :
Forest functional level: Windows Server 2016
Domain functional level: Windows Server 2016
در قسمت DSRM نیز رمز عبور خود را وارد می کنیم و مراحل نصب را ادامه می دهیم تا بروی دکمه Install کلیک نماییم و مراحل نصب به اتمام برسد.
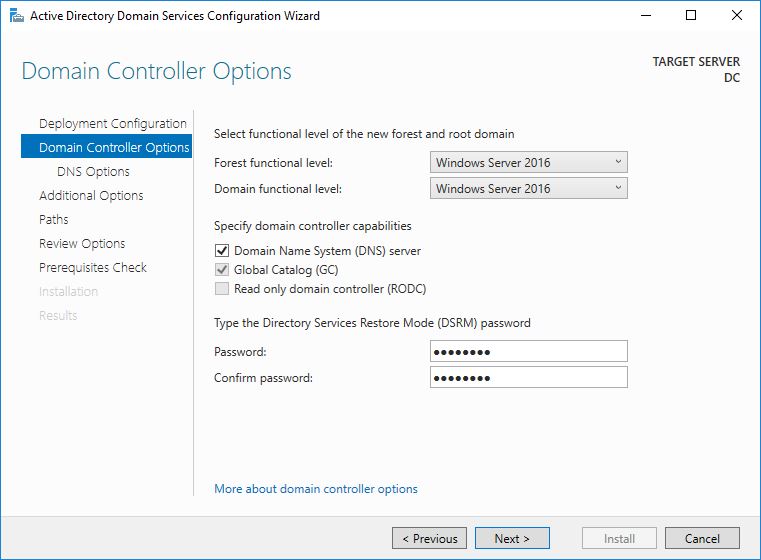
لازم به ذکر است که در ویندوز سرور رمزهای عبور باید به صورت پیچیده باشد حتما و حداقل کاراکتر های مورد نیاز آن 6 کاراکتر می باشد.
رمز های پیچیده باید از چهار موارد زیر حداقل سه مورد آن را داشته باشد :
حروف بزرگ ، حروف کوچک ، اعداد ریاضی و کاراکتر های خاص
مثال برای رمز های پیچیده:
P@ssword ,P@55w0rd , p@55w0rd , Passw0rd , passw0rd , …
پس از نصب سرویس سرور یک بار راه اندازی خواهد شد.
نصب کنترل کننده دامنه جدید
تا اینجا ما با نصب سرویس ADDS آشنا شدیم حال شاید سوال باشه برای همه اگر یک روزی برای این سرور اتفاقی افتاد چه کنیم؟ آیا راهکاری وجود دارد؟
خوب جواب همه این سوالات رو می توانیم با نصب یک کنترل کننده دامنه جدید انجام دهیم که به آن Additional Domain Control می گویند و به اختصار ADC نیز نامیده می شود.
نکته: قبل از نصب سرویس ADC بهتر است سرور را حتما به دامنه ای که از قبل ایجاد کرده ایم متصل (Join) کرده باشیم تا در ادامه به مشکلات کمتری بخوریم.
برای نصب ADC ابتدا با کاربری راهبری که بهتر است همان راهبری دامنه باشد وارد سرور مورد نظر شویم و ابتدا سرویس ADDS را یا از طریق کامند و یا به صورت گرافیکی نصب نمایی.(مراحل اولیه نصب ADDS) بعد از نصب به سراغ Promote کردن سرور می رویم.
در مرحله قبل در این قسمت گزینه Add a new forest را انتخاب کردیم حال در این مرحله ما باید گزینه Add a domain controller to an existing domain رو انتخاب کنیم.
در قسمت Domain همانطور که مشاهده میکنید اسم دامنه و نام کاربری راهبر نوشته شده است.
درصورتیکه از قبل به دامنه متصل شده باشید این اتفاق میافتد و در غیر اینصورت باید با انتخاب گزینه Select کاربری دامنه را انتخاب کنید که توصیه می شود قبل از نصب حتما به دامنه اتصال پیدا کنید.
سپس با انتخاب گزینه Next به مرحله بعدی می رویم.
در این مرحله همانطور که مشاهده می کنید بر خلاف نصب فارست جدید که گزینه RODC غیر فعال بود یا گزینه GC را که نمی توانستیم حذف کنیم قابل حذف یا اضافه کردن می باشد.
در صورتیکه بخواهیم این سرور که نصب میکنیم سرویس DNS بروی آن نصب نباشد میتوانید تیک آن را بردارید.(توصیه می کنم تیک مورد نظر را زمانی بردارید که یک سرور DNS مجزا در شبکه به عنوان بک آپ داشته باشید)
گزینه GC همانطور که قبل توضیح داده شد برای ارائه خدمت و سرویس در شبکه می باشد که کلیه سرور ها یک سرور را به عنوان سرویس دهنده می شناسند یا چند سرور را در صورتیکه بار ترافیکی زیادی ندارید میتوانید این تیک را بردارید زیرا نیازی نیست به بودنش.
گزینه RODC در صورتیکه بخواهیم این سرور فقط خواندنی در شبکه باشد یعنی فقط ارائه خدمات به کاربران را داشته باشد و قابل مدیریت نباشد این گزینه رو انتخاب میکنیم و در غیر اینصورت خیر.
با تکمیل این قسمت به مرحله بعد می رویم.
در این قسمت ما می توانیم اطلاعات را بروی سرور فوق به صورت آفلاین قرار دهیم یعنی باید از قبل از این اطلاعات یک نسخه تهیه کرده باشیم در صورت داشتن این نسخه می توان با انتخاب گزیه Install from media اطلاعات رو بروی سرور نصب کرد.
روش ایجاد IFM:
در سرور اصلی ADDS با دسترسی راهبر کنسول Command Prompt را باز میکنیم و دستور زیر را وارد میکنیم:
Ntdsutil
activate instance ntds
Create Full C:\IFM
بعد از انجام فرآیند بالا پوشه IFM را کپی کرده و بروی سرور جدید قرار می دهیم.
پس از انجام عملیات های بالا مراحل را تا انتها پیش می گیریم.
برای ساخت فرزند Child و درخت Tree نیز همانند مراحل بالا را طی میکنیم و فقط در قسمت Promote کردن گزینه Add a new domain to an existing forest را انتخاب می کنیم و در قسمت مورد نظر نام فرزند یا درخت خود را تعیین و مراحل را تا انتها طی می کنیم.



